PeplinkとStarlinkの連携:スマホアプリ設定をWi-Fiで実現

皆様こんにちは。今回はPeplinkルーターのWi-Fi経由で、スマートフォンのStarlinkアプリ設定を行う方法を解説します。
通常のStarlinkの初期セットアップはお使いのデバイスのWi-Fi設定から、Starlinkネットワークに接続します。「Starlink」が、ルーターのデフォルトのWiFiネットワーク名 (SSID) です。
Starlinkアプリを開き、「設定」>「ルーター」の順に進み、希望のWiFiネットワーク名とパスワードを入力して「保存」を行えば好きなSSIDとパスワードに変更が可能です。
しかし、Starlinkの種類によっては有線LANとWi-Fiを同時使用出来なかったり、複数台使用する場合はSSIDやパスワードをStarlinkアンテナ・ルーターとの紐づけが必要となります。
屋上や離れた場所に設定していてLANケーブルで引き込んでいる場合、設定変更が必要な度にStarlinkアンテナの近くまで行ってWi-Fiに繋げないといけないという手間が掛かります。
Peplinkルーターであれば、PeplinkルーターのWi-Fi経由で設定変更するだけで各Starlinkの設定をその場で変更する事が可能です! それではどの様な機能や設定なのか見ていきましょう。
実際の設定方法
今回はPeplinkルーター「MAX BR2 Pro」のWAN2にStarlinkを有線LANで接続しています。 WebAdmin>Network>WANから下記画面の様にStarlinkロゴが該当WANに出てくる事を確認します。
Starlinkの詳細な設定手順に関してはこちらの記事で過去に解説しています。
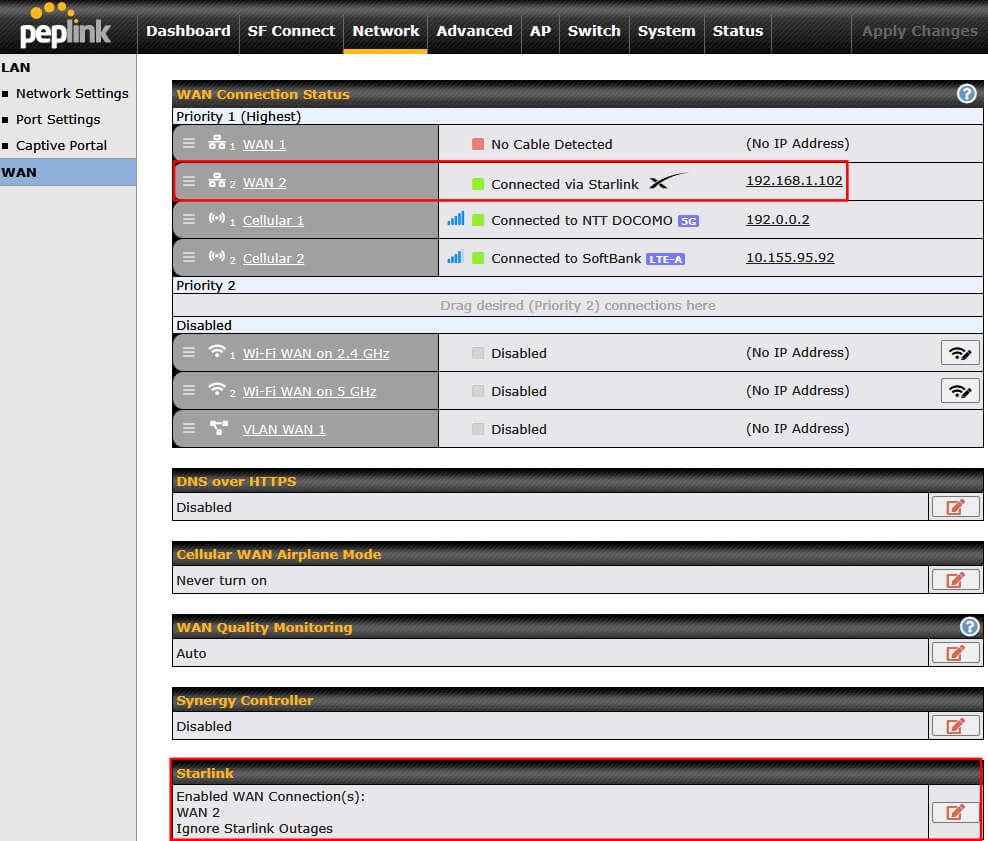
WebAdmin>AP>WirelessSSIDからWi-Fiのアクセスポイント設定を行います。
項目は多々ありますがこれらはセキュリティをより強固にするものです。Starlinkの設定にだけ使用するのであれば、下記設定のみで大丈夫です。
SSIDに任意名称を入力し、Security Settings>Security Policyは”WPA2/WPA3 – Personal”がオススメです。 WAPはセキュリティ強度が低いですがWAP3はデバイスが非対応の場合もある為、上記であればWPA2かWPA3どちらかに対応している端末を自動で選別してくれます。
Shared Keyは任意のパスワードを設定し、最後に右下の”Save”ボタンをクリックして保存 → WebAdmin右上のApply Changesで設定反映を行います。
右下の「Save」をクリックして設定を保存した後、必ず右上の「Apply Changes」で設定を反映してください。これを忘れると設定が有効になりません。
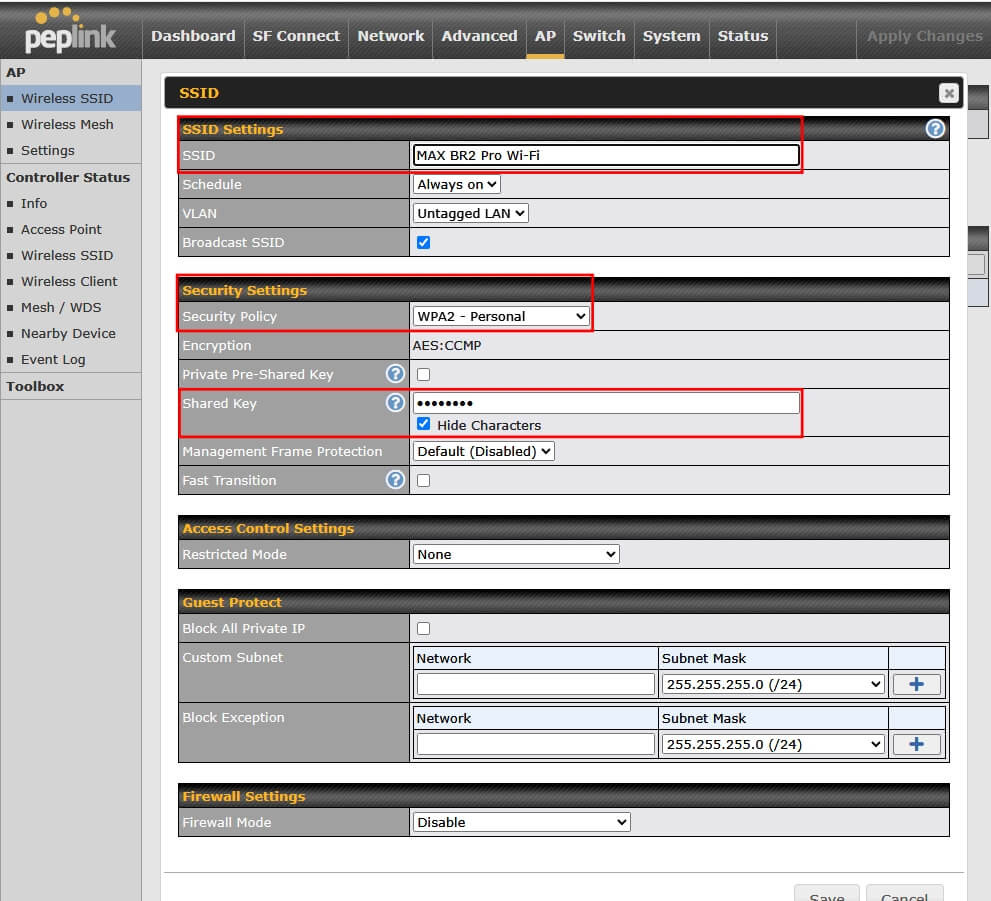
お使いのデバイスで作成したWi-FiのSSIDに接続します。
WebAdmin>Status>Client Listで繋いだデバイスのIPアドレスやTypeを確認します。
例ではスマートフォンのルーターWi-Fi APに接続した為、Typeがスマートフォンアイコンとなっており、DHCPで割り当てられたIPアドレスが表示されています。
複数のスマートフォンが接続されている場合は、ホスト名やMACアドレスを確認して判別してください。

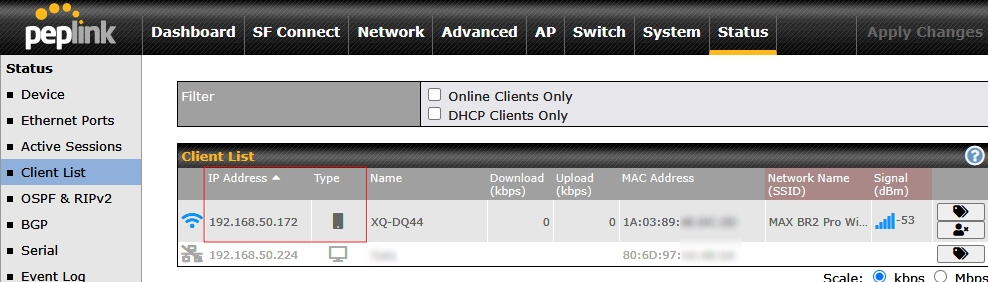
WebAdmin>Advanced>Outbound Policyで下記のように新たなプロファイルを作成します。
例ではSourceをスマートフォンにしていますが、これはPeplinkルーターがLAN接続されたデバイスを自動で判別してくれる為 本設定だとスマートフォン接続の場合は全てWAN2へと転送される様になります。
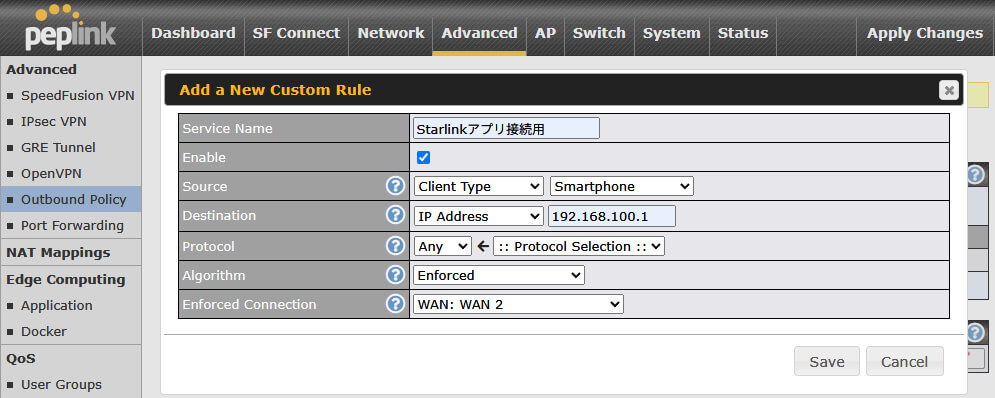
特定のデバイスのみ適用したい場合には下記のように、先程クライアントリストで確認したスマートフォンのIPを指定します。
右下の”Save”ボタンクリックで保存し、WebAdmin右上の”Applyu Changes”で設定を適用します。
Enforcedを選択することで、対象の通信は必ず指定したWAN(例:Starlink)を通るようになります。他の回線に自動で切り替わることはありません。
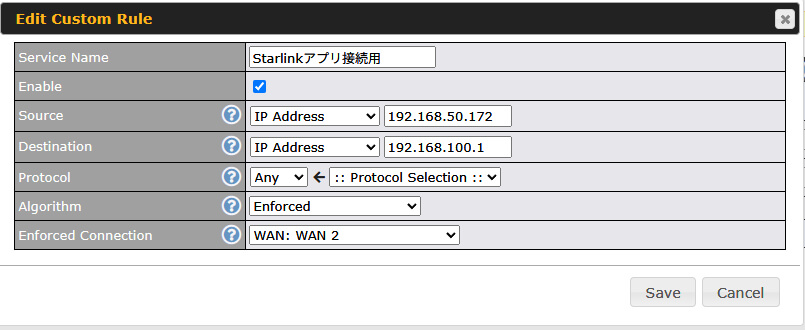
スマートフォンでStarlinkアプリを開くと、StarlinkルーターのWi-Fiに繋いだ時と同様にアプリ上で設定が可能になります。
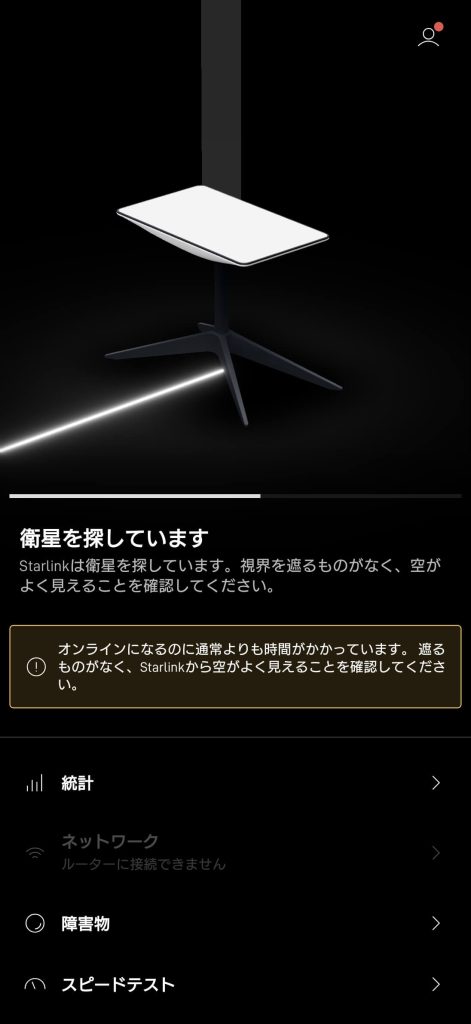
設定が間違っている場合や該当Peplinkルーター以外のWi-Fiに繋いだ場合では、下記の様にStarlinkアプリ上で表示されます。
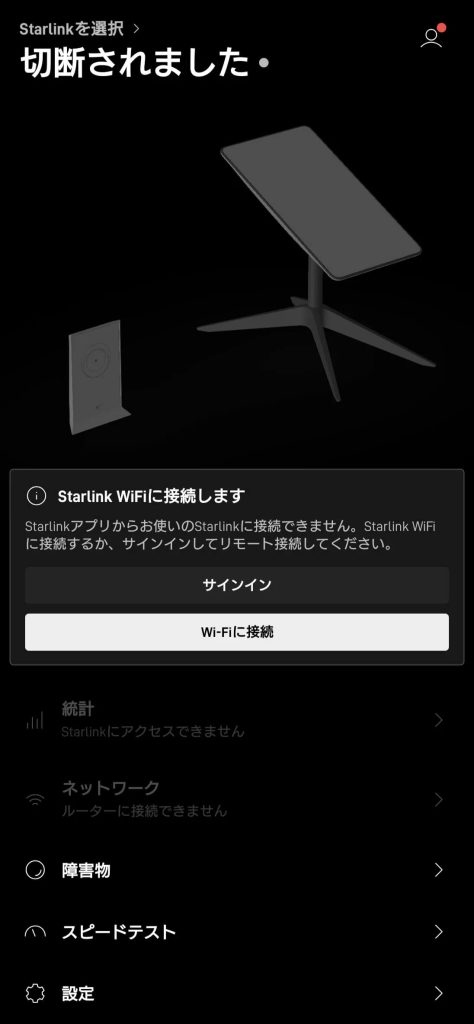
※本記事はMAX BR2 Pro(FW8.5.1)での構成を元に解説しています。他機種の場合は一部画面構成が異なる場合があります。
スマートフォンのWi-Fi接続方法や、Starlinkアプリの画面表示・メニュー構成は、機種やOSバージョン、アプリの更新状況により異なる場合があります。
そのため、画面上の項目名や操作手順が本記事と一部異なる可能性がある点はご了承ください。
最後に
Starlinkルーターに直接Wi-Fi接続しなくても、PeplinkルーターのWi-Fi経由でStarlinkアプリの設定変更が可能です。
これはStarlinkアンテナが屋上や離れた場所に設置されている環境、有線LANとWi-Fiを同時使用出来ない場合に特に効果を発揮します。
PeplinkのOutbound Policy機能を活用すれば、特定の端末だけをStarlinkに優先接続させる設定が行え、Starlinkアプリによる設定変更もスムーズです。
複数のStarlinkを同時に運用しているケースでは、Peplink側で「Enforced Connection」の変更作業は必要ですが、現場で物理的にケーブルを差し替えたり、StarlinkのWi-Fiに接続し直す必要がなくなる点は大きなメリットです。
StarlinkとPeplinkの連携にお困りの方へ
📖 Peplink×Starlink
📩 お問い合わせ
🔗 関連記事
















