グラフで一目瞭然!SpeedFusion VPNの速度・品質事前チェック

皆様こんにちは。Peplinkルーターを購入し、初期セットアップやSpeedFusion VPN構築も完了!
それでは安定した通信を…と思ったら速度が出ないといった事があるかもしれません。
SpeedFusion VPNでは事前に様々なプロファイルによる回線速度テスト機能があるので、紹介します。
PeplinkのSpeedFusion VPNでのグラフ波形について
Peplinkルーターの設定画面であるWebAdminでは、リアルタイムで通信状況や品質を見れるグラフ波形があります。 主に確認できる情報としては下記になります。
- VPN及び各WANのアップロード及びダウンロードの帯域
- VPN及び各WANのLatency(遅延)
- VPN及び各WANのアップロード及びダウンロードの通信品質
実際に速度測定と合わせてどの様なグラフ波形なのか見ていきましょう。
SpeedFusion VPNのグラフ波形の確認
クライアント(現場側)ルーターのWebAdmin>Status>SpeedFusion VPNのメニューに飛ぶと、下記画面になります。
例ではMAX BR2 ProとFusion Hubの間でSpeedFusion VPNを構築し、MAX BR2 ProにはSIMが2枚入っており、オンラインである事が分かります。 ここでもアップロード/ダウンロード/パケットロス/レイテンシが確認出来ますが、赤枠左側のアイコンをクリックでグラフ波形が別タブで開きます。
実際の通信はグラフ波形で確認しますが、速度測定は赤枠右側のアイコンクリックで表示されます。
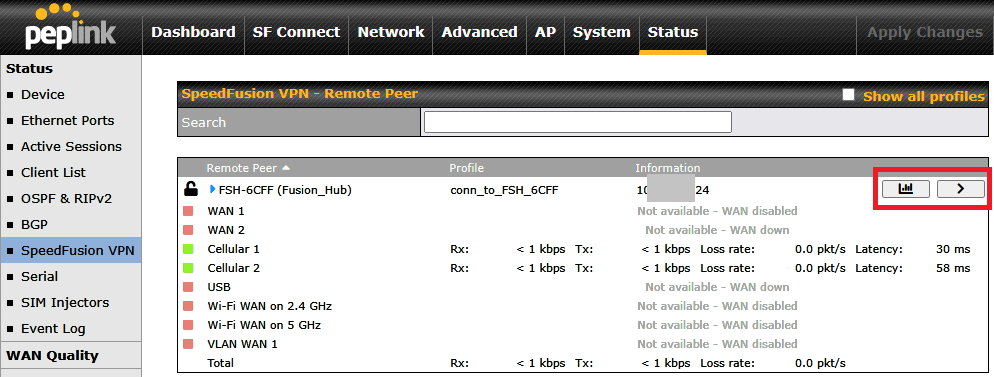
赤枠右側のアイコンクリックで、下記画面が出てきます。
速度測定時にはこの画面で測定を開始し、赤枠左側のアイコンクリックで出てくるグラフ波形で確認していく事になります。
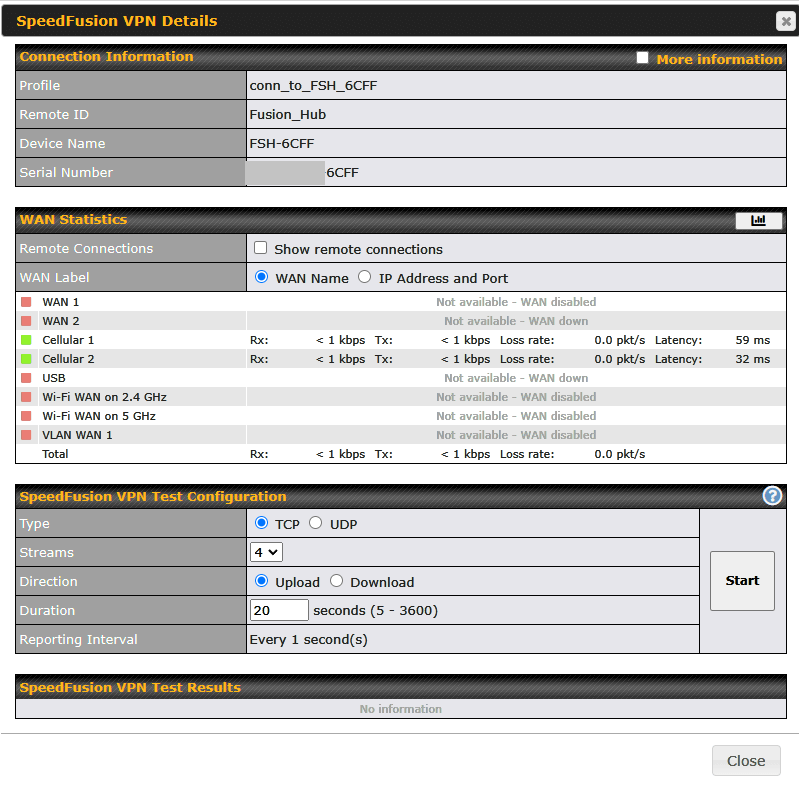
別タブで開かれるグラフ波形は下記となります。
オンラインのWAN回線のみ確認出来れば良いので、”ALL WAN to WAN”を選択すると以下の画面となります。
横軸に関しては下記の通りで、グラフ波形の縦軸は一番左がVPN結果、その後は各WAN回線といった順番です。
※下記画像は例の為、通信をしていない場合は何も表示されません
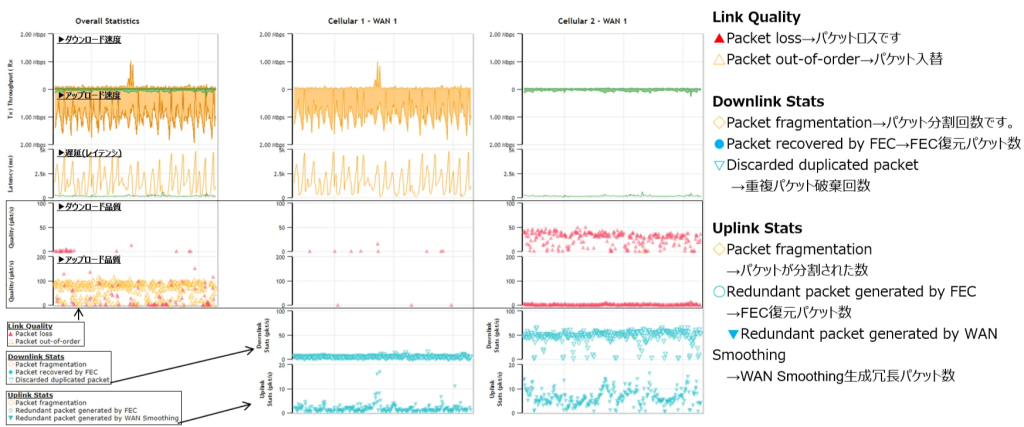
見方がわかった所で、実際の通信例を見ながらグラフの見方を確認していきましょう。
下記画像はCellular1・Cellular2・Wi-Fi WANによる3回線のボンディングで、パケットコピー(WAN Smoothing):Maximumにて冗長化設定も行っている通信です。
先程の解説を元に見ると、Cellular1はパケットロスが多く、Wi-Fi WANも一度パケットロスがありますが、VPNとしては問題無く通信出来ている事が分かります。
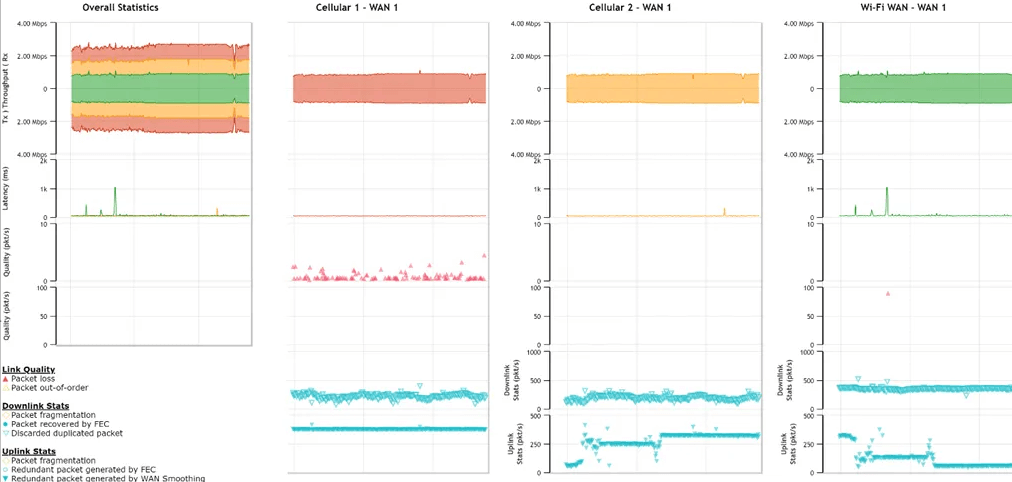
次の例ではCellular1とCellular2の2回線ボンディングで、パケットコピー(WAN Smoothing):Maximumの冗長化通信を行っています。 グラフ自体は綺麗な形ですが、レイテンシが2.5k表記にパケットロスが大量に出ている事が分かります。 これは各CellularのWAN回線の帯域以上のデータを流そうとして破綻しています。
この場合には以下のような対策が必要となります。
- Dashboardに戻り、通信環境に問題無いか確認する (例:アンテナが2,3本しか立っていない、5G対応ルーターとSIMなのにLTEしか掴んでいないetc…)
- ルーターの設置場所を変えて電波品質が良い場所で再度テストを行う
- SpeedFusion VPNの冗長化設定を見直す
- 出したいスループットに対して帯域が足りない場合、WAN回線(SIM)を増やす
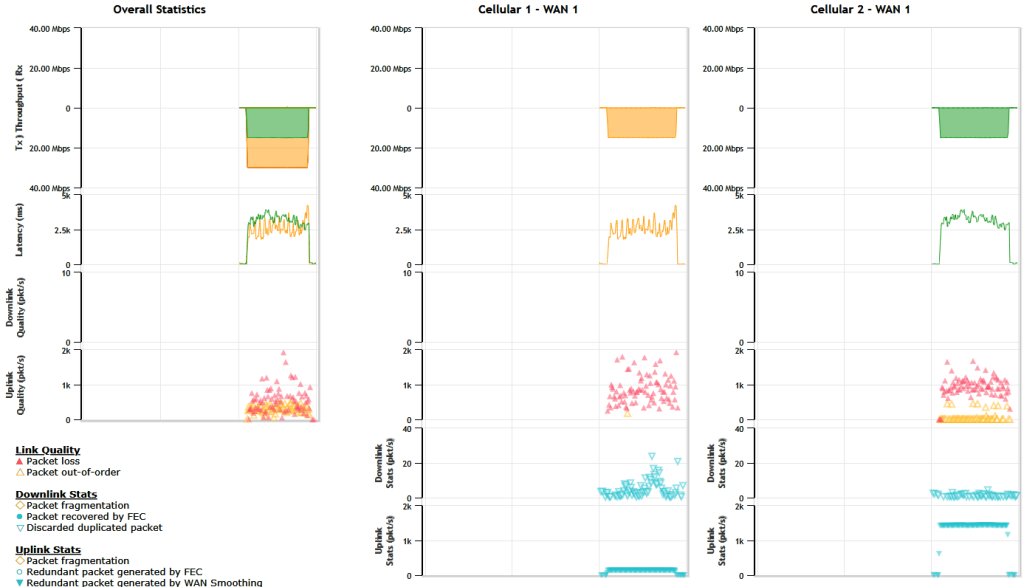
SpeedFusion VPNグラフ波形による事前確認は重要
Peplinkルーターは様々な用途で使用出来るというメリットはありますが、初期セットアップとVPN接続をすればOKという訳ではありません。 用途や通信状況に合わせた設定が必要だったり、そもそものWAN回線の電波状況が良くない場合もあります。 その為、Peplinkルーターを使用する際は本番導入前に一度この記事の内容を思い出してみてください。
通信状況や用途に合わせて適切なSpeedFusion VPNの設定を行い、快適で安定した通信を実現しましょう!
※具体的な設定や詳細な手順のマニュアルは、製品購入後に営業担当よりご案内いたします。
実際の過去の事例に関してはこちら
ブログ内ではSIMの5G・LTE-A・LTEの速度測定記事もあるので、合わせてご確認ください。
映像・音声配信ソリューションページでは過去にご協力頂いた会社様とのユースケースを公開しています。

















