1+1=∞?Peplinkの「シナジーモード」で“あなただけの最強ルーター”を作ろう

皆様こんにちは。今回はFW8.3.0 で導入された”シナジーモード”という機能をご紹介します。
本機能は複数の Peplink ルーターのカスケード接続が可能になり、複数のルーターを 1 つの Peplink ルーターに仮想的に統合できます。
シナジ-デバイス上のすべてのWANは、シナジーコントローラーのWebAdminから一元管理できます。
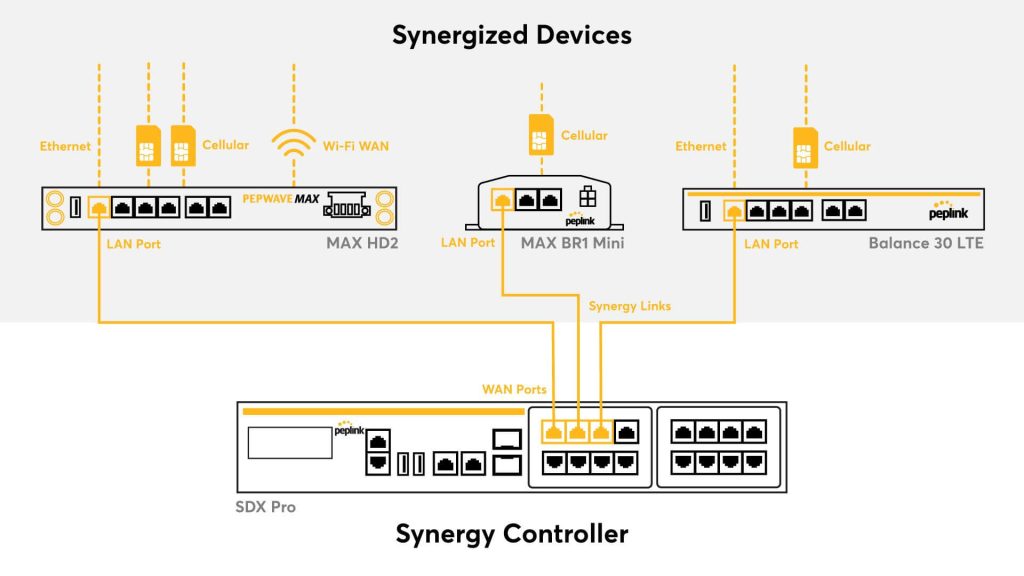
シナジーモードの概要
シナジーモードは複数のPeplinkルーターを連携させ、まるで1台のデバイスのように統合管理する機能です。 これにより、各デバイスのWANインターフェースを集約し、ネットワーク全体の帯域幅を増加させることが可能となります。
シナジーモードの主要コンポーネント
- シナジーコントローラー:所謂WANを使う側のメインルーターです。接続されたシナジーデバイスのWANインターフェースを統括します。
- シナジーデバイス:コントローラーに接続されるルーターで、個別の設定や管理は不要となり、コントローラー側のルーターを通じて一元管理されます。
- シナジーリンク:コントローラーとデバイスを繋げる交互接続のポートです。基本固定の為、WANポートを変更する場合は都度設定変更が必要です。
シナジーモードの必須条件
- ルーターのファームウェアはコントローラー/デバイス側共に基本的に合わせる必要があります。
- 使用するルーターはライセンス契約中である必要があります。
- 本機能が使用出来るルーターは以下の通りです。
| シナジーデバイス側 | シナジーコントローラー側 |
|---|---|
| Balance シリーズ | Balance シリーズ |
| MAX シリーズ | MAX シリーズ |
| B Oneシリーズ | B Oneシリーズ |
| UBR シリーズ |
シナジーモードのメリット
01 要望通りのWAN数にルーター構築
2025年4月現在、弊社で取り扱っている5Gルーター1台辺りの最大WAN回線数は、MAX BR2 Proの2枚SIMアクティブが最大です。 今までは新しいルーターを日本で販売するとなると技適やJATE・ACアダプターのPSE等、日本の法律の兼ね合いですぐのご用意は難しく、案件に間に合わないのが現状でした… しかし、シナジーモードであればルーターを好きに組み合わせる事が出来る為、今回の例の様に5G SIM x4のボンディングも実現可能です!
02 過去に使用していたルーターの再利用
お客様によっては最初にローエンドのルーターを購入して検証を行い、実運用ではミドルやハイエンドのルーターを購入して運用する方もいます。 その場合、当初購入したルーターを使わなくなったというお話も聞きます。 今までは別案件で利用出来る機会があれば…という所で打ち止めでしたが、シナジーモードでボンディング用の追加WANとして使う事も可能です。
03 片方のルーターは電波の良い所に設置
標準以外のアンテナで、例えば延長アンテナを使いたいといった場合ルーターのモジュールによって対応有無やコスト等の問題もありました。 しかし、シナジーモードであればデバイス側のルーターを電波の良い所に設置してWAN回線の通信品質を向上する事も可能です。
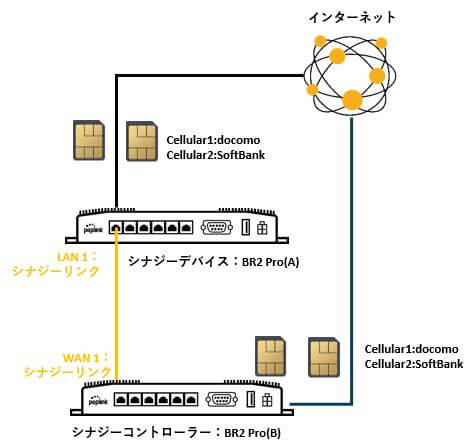
では実際にシナジーモードを使ってみましょう!
- シナジーコントローラー(WANを使う側):MAX BR2 Pro(A)
- シナジーデバイス(WANを提供する側):MAX BR2 Pro(B)
例ではシナジーモードを上記の組合せにて設定しています。
シナジーデバイスのLANポートとシナジーコントローラーのWANポートを有線LANケーブルで接続します。
※図のオレンジの線

シナジーモードの設定は、最初にコントローラー側ルーターのWebAdminに入ります。
コントローラー側ルーターのMAX BR2 Proは下記スクリーンショットの通り最初はCellular WANが2つと、シナジー用に接続したWAN 1の合計3つです。 下記にある”Synergy Controller”の右側にある、赤色のチェックアイコンをクリックします。
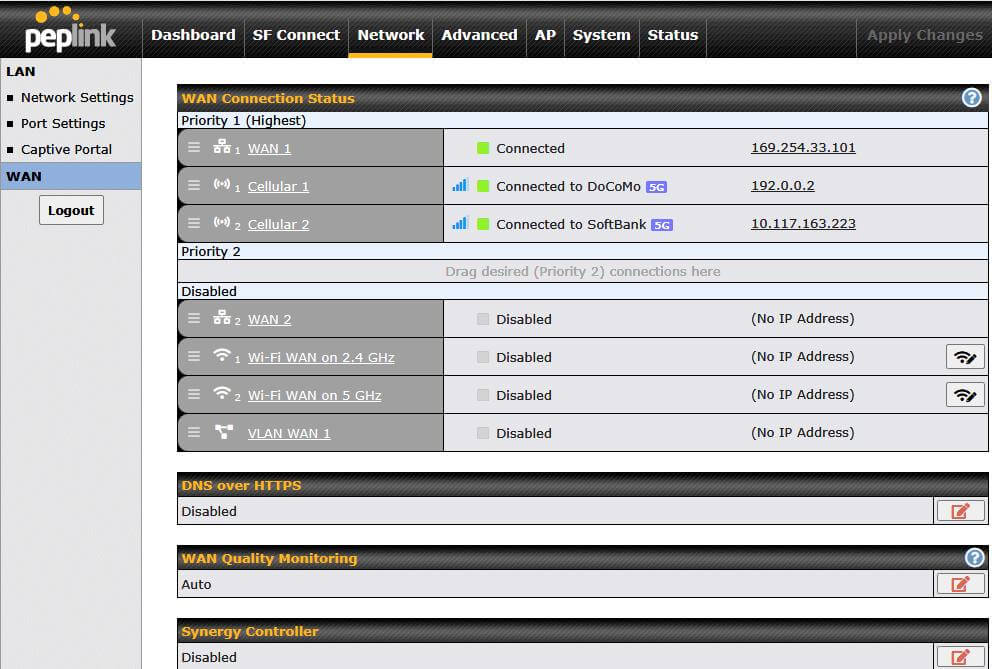
そうするとポップアップウインドウが出てくる為、有線LANケーブルを接続したWANポートにチェックを入れ、右下のSaveボタンをクリック。

先程の”Synergy Controller”に選択したWANポートが反映されたのを確認の上、右上の”Apply Changes”をクリックして設定を適用します。
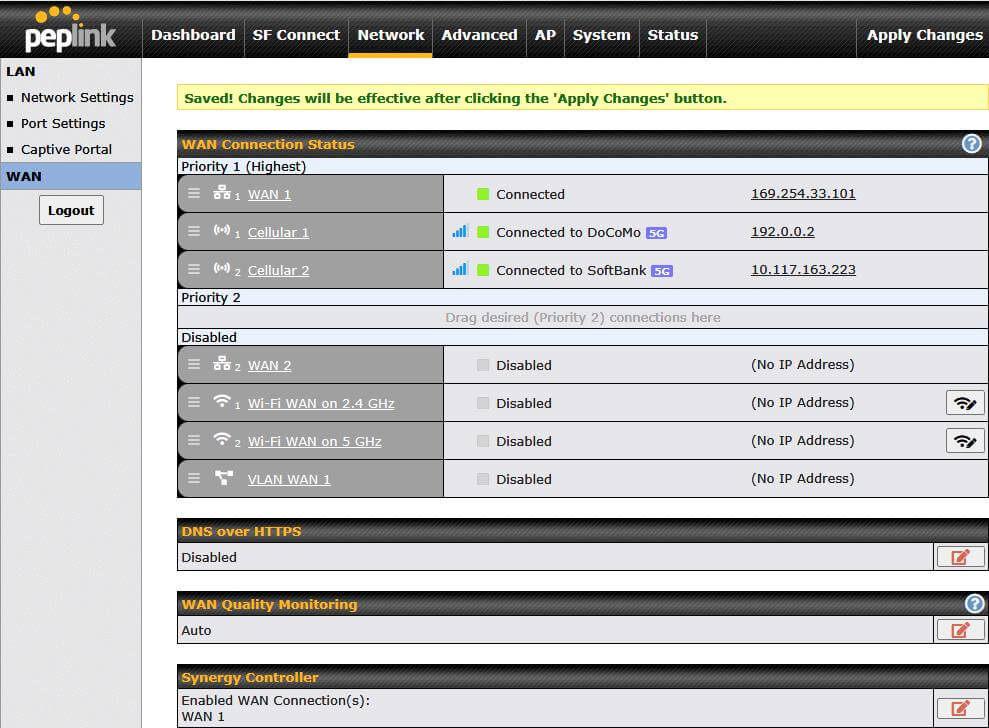
次に、シナジーデバイス側のルーターの初期化を行います。
シナジーモードでシナジーデバイス(WANを与える側)として使用するルーターは初期化が必要です。
初期化はルーター前面のリセットボタンを長押し、Statusの緑色のLEDが赤色LEDに変わった後に消灯するまで押し続けます。
もしくはWebAdmin>System>ConfigrationからRestore Factory Settingsボタンをクリックで出来ます。
初期化後に起動しStatus LEDが緑色になったらOKです。
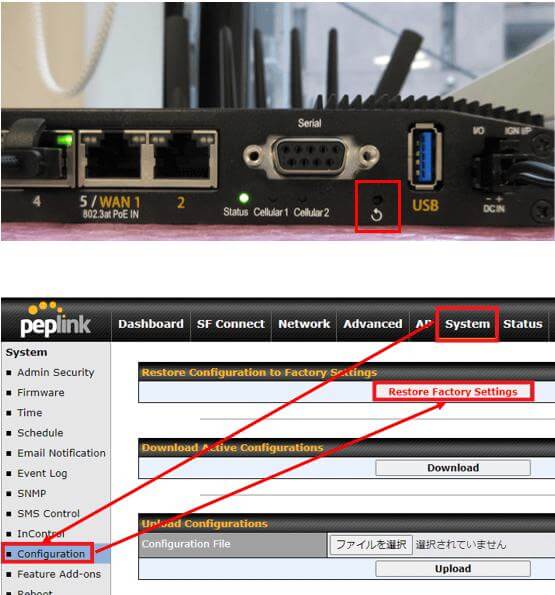
数分程経過すると、シナジーデバイス側のMAX BR2 ProのWAN回線がシナジーコントローラー側のMAX BR2 Proに同期されます。 各WANの設定変更は通常通り行える為、態々シナジーデバイス側のルーターにアクセスは不要です。
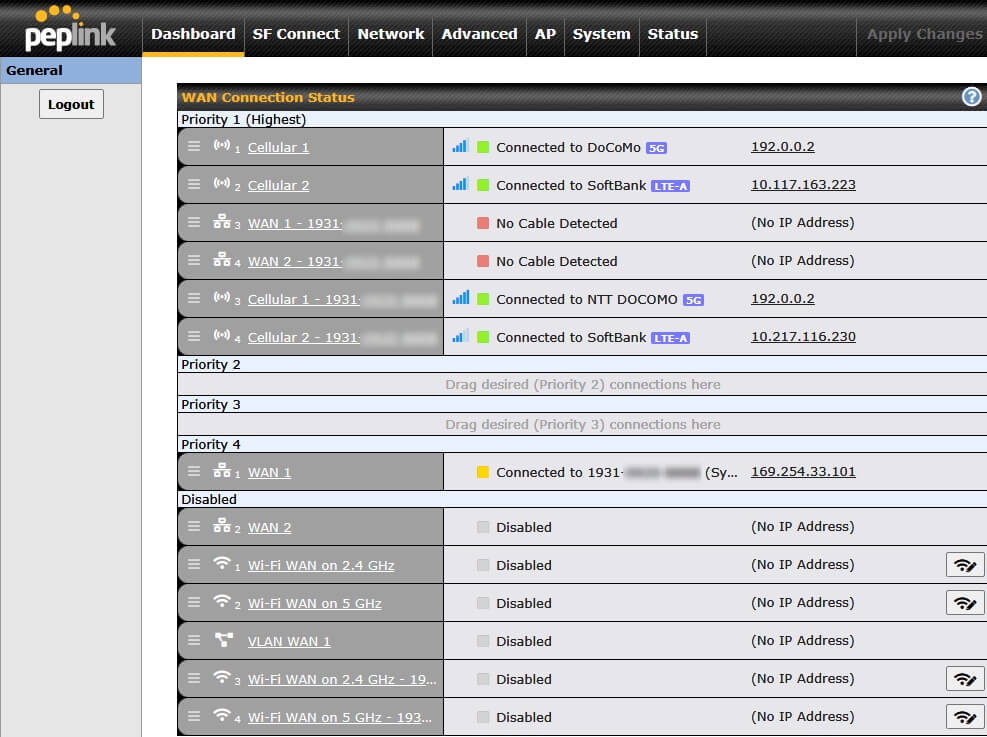
- WAN1はシナジーコントローラー側MAX BR2 ProのWANポートです。 シナジーモードのルーター間の接続はこのWANを通して通信を確立している為、WAN1は決して変更しないでください。
- シナジーデバイスから同期されたすべてのWANリンクには、WANリンクの横にS/Nが表示されます。
- シナジーコントローラー (MAX BR2 pro(B) では、シナジーデバイスのMAX BR2 Pro(A) から 2つの WAN リンク (Cellular1、Cellular2) が追加されていることがわかります。
シナジーデバイス側ルーターのWebAdminにもアクセス可能です。
シナジーコントローラーのWebAdminのシナジーリンク(WAN 1)の名称の右側にあるIPをクリックしてください。 例:169.254.33.101の部分 詳細を示すポップアップが出てくるので、Default Gatewayの隣にある青色のアイコンをクリックしてください。
シナジーデバイスにアクセスする際の管理者情報はシナジーコントローラーと同じになります。 シナジーコントローラーがadmin/Peplink1234 の場合、シナジーデバイスもadmin/Peplink1234になります。
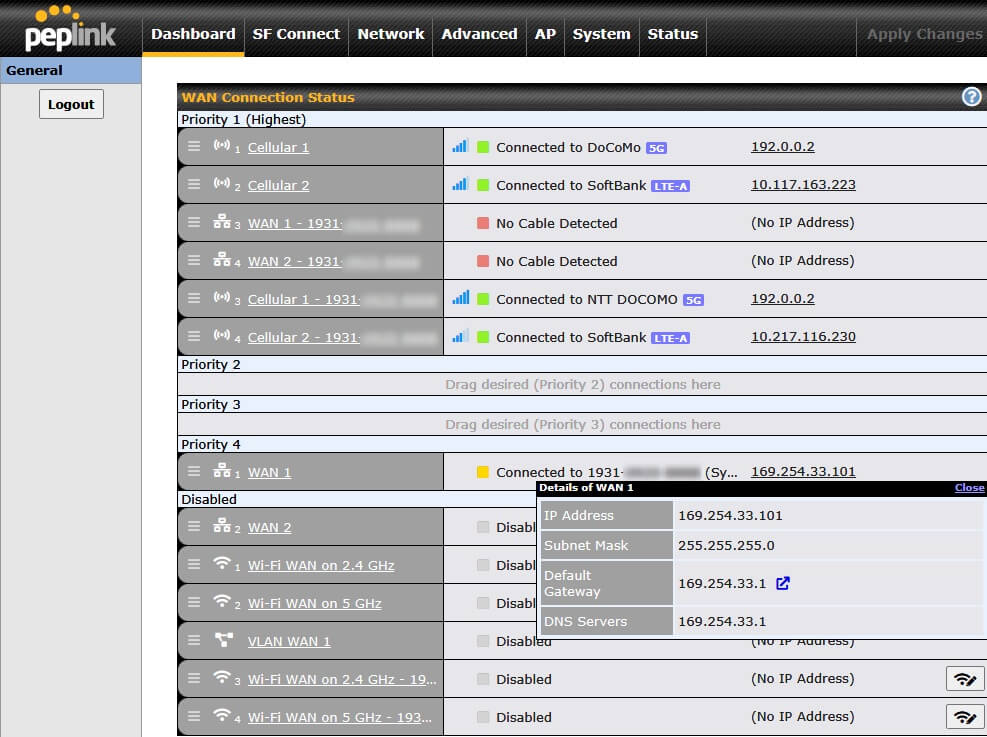
シナジーモードによる無限大の組合せ
今回はMAX BR2 Pro 2台をシナジーモードを利用して5G SIM x4の環境を構築しました。
対応ルーターであればシナジーコントローラーとデバイスの組合せは自由ですし、コントローラー側ルーターのWANポートの数だけ接続が出来ます。 その為、自分だけの最強のPeplinkルーターを作ろうが実現出来るわけですね。
「HPの製品一覧に要件を満たすルーターが無い…」「既存ルーターを持て余している…」「用途に対して購入済みのルーターだと性能不足…」
という方は是非ご利用ください!

















